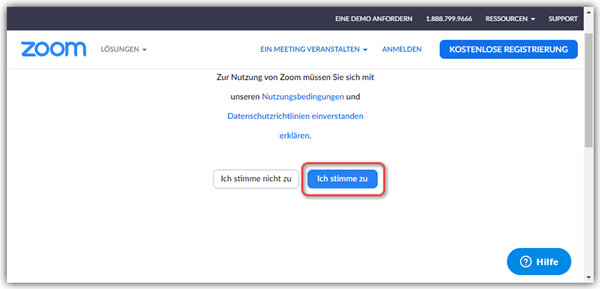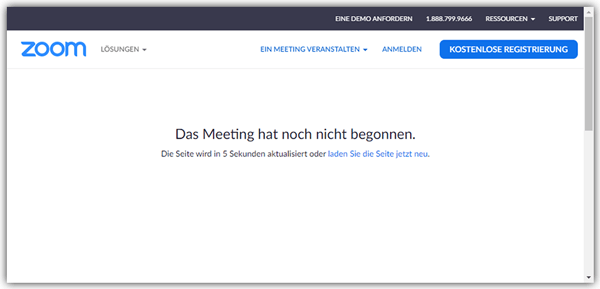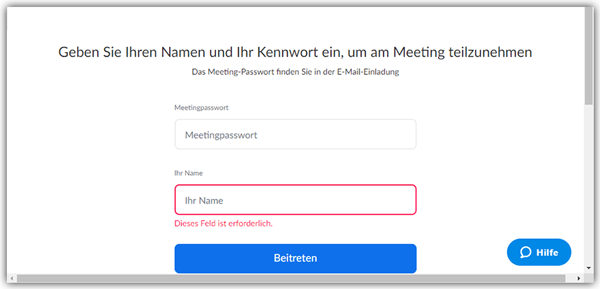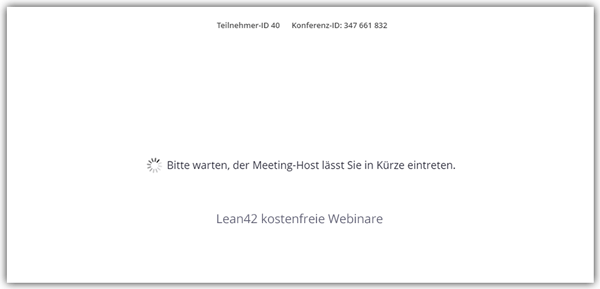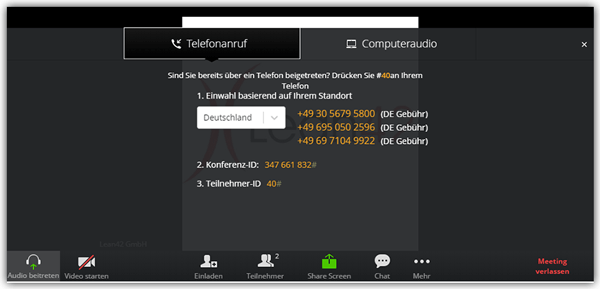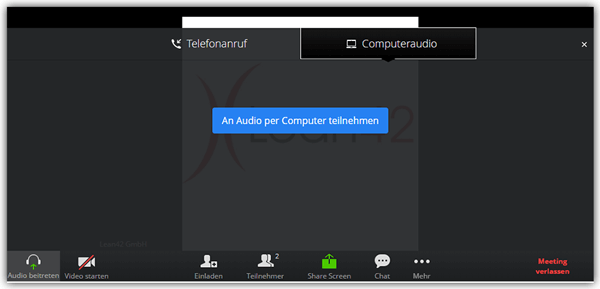Zoom Meetings Hilfe
Die Lean42 GmbH benutzt das Online-Meeting-Tool “Zoom” für die Durchführung ihrer Live-Webinare.
Vorab-Anmeldung zu einem Webinar:
Melden Sie sich zunächst über unsere Online-Anmeldung zu ihrem gewünschten Webinar an:
» Anmeldung zum Webinar
Sie erhalten ca. 1-2 Tage vor dem Webinar eine Einladungs-E-Mail mit dem direkten Link und wichtigen Detailnformationen zu dem gewünschten Webinar:
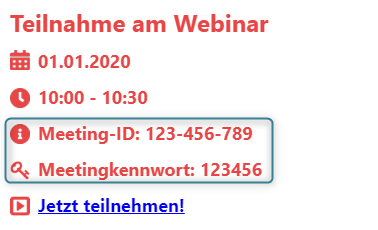
Mit dem Browser am Webinar (Zoom-Meeting) teilnehmen
1. Webinar aufrufen
Öffnen Sie unsere Einladungs-E-Mail mit den Zugangsdaten und dem Zugangslink zum Webinar auf und halten Sie die Meeting-ID und das Meetingkennwort bereit.
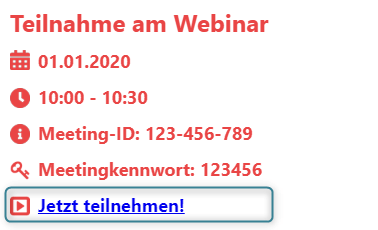
- Klicken Sie in der Einladungs-E-Mail auf den Link “Jetzt teilnehmen” im Abschnitt “Teilnahme am Webinar“
- Es öffnet sich ein neues Browser-Fenster
(alternativ können Sie diese URL aufrufen: https://zoom.us/wc/join/{xxx} -> {xxx} = Meeting-ID ohne Bindestriche) - Klicken Sie auf “Ich stimme zu“, um sich den Nutzungsbedingungen und Datenschutzrichtlinien einverstanden zu erklären.
- “Das Meeting hat noch nicht begonnen” – Bitte warten Sie, bis der Moderator die Sitzung eröffnet hat. Die Anzeige aktualisiert sich alle 5 Sekunden.
- “Geben Sie Ihren Namen und Ihr Kennwort ein, um am Meeting teilzunehmen” – Das Meeting wurde gestartet
- Geben Sie das Meetingkenntwort aus der Einladungs-E-Mail ein.
- Geben Sie noch Ihren Namen ein und klicken Sie auf “Beitreten“
2. Audio-Verbindung herstellen
Um gesprochene Inhalte hören und selber Fragen stellen zu können, müssen Sie Ihren Computer / Endgerät mit einem Audiosystem verbinden.
Bitte beachten Sie, dass eine Audio-Verbindung über den Computer aktuell nur über den Browser “Chrome” oder über die Desktop-Anwendung “Zoom” möglich ist!
Bei Firefox und anderen Browsern müssen Sie sich über ein Telefon einwählen!
Firefox, Edge, Safari:
- Verwenden Sie bei “Telefonanruf” eine der angezeigten Telefonnummern und wählen Sie sich mit dieser Nummer ein
- Die automatische Sprachassistentin führt Sie durch den Audio-Anmeldeprozess:
- Tippen Sie zunächst die Webinar-ID (ohne Leerzeichen, ohne Bindestriche) mit einem Rautezeichen (#) am Ende ein
- Tippen Sie dann die angezeigte Teilnehmernummer mit einem Rautezeichen (#) am Ende ein
- Ihre Audio-Verbindung wird nun über das Telefon hergstellt.
Chrome:
- Klicken Sie bei “Computerradio” auf den Button “An Audio per Computer teilnehmen“
Sie sind nun bereit für das Webinar.
Mit Smartphone “Zoom Cloud Meeting” teilnehmen:
Bitte laden Sie rechtzeitig vor Beginn des Webinars die entsprechende App für Ihr Smartphone herunter. Bitte behalten Sie die Meeting-ID und das Meetingkennwort aus der Einladuns-E-Mail bereit.
Android: https://zoom.us/client/latest/zoom.apk
iOS: https://itunes.apple.com/us/app/id546505307
Über die Smartphone-App können Sie an einem Meeting ohne Account teilnehmen:
- Öffnen Sie die App auf Ihrem Smartphone
- Klicken Sie auf den Button “Einem Meeting beitreten“
- Geben Sie die Meeting-ID (ohne Leerzeichn und ohne Bindestriche) ein
- Geben Sie im Feld “Name” Ihren Namen ein
- Klicken Sie auf den Button “Dem Meeting beitreten“
Mit der Desktop-Anwendung “Zoom Client” teilnehmen:
Downloaden Sie den für Sie passenden Installer herunter und installieren Sie die Anwendung auf ihrem Endgerät.
Zoom-Installer für Windows: http://zoom.us/client/latest/ZoomInstaller.exe
Zoom-Installer für Mac: http://zoom.us/client/latest/zoomusInstaller.pkg
Für die Desktop-Anwendung “Zoom” benötigen Sie einen eigenen Nutzeraccount bei “Zoom”.
- Öffnen Sie die Desktop-Anwendung
- Loggen Sie sich mit Ihrem persönlichen Zoom-Account ein
- Klicken Sie in der Startansicht auf “Beitreten”
- Geben Sie die Meeting-ID und Ihren Namen ein
- Geben Sie das erforderliche Meetingkennwort ein
Weitere Informationen zu Zoom Client Installer:
https://support.zoom.us/hc/en-us/articles/207373866-Zoom-Installers